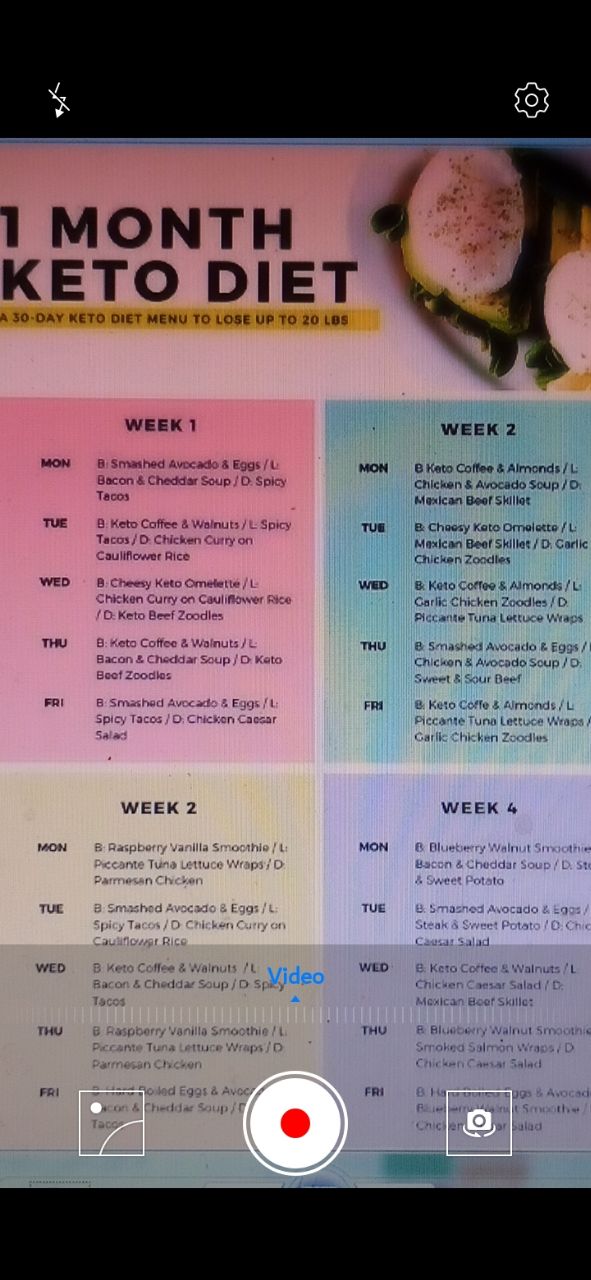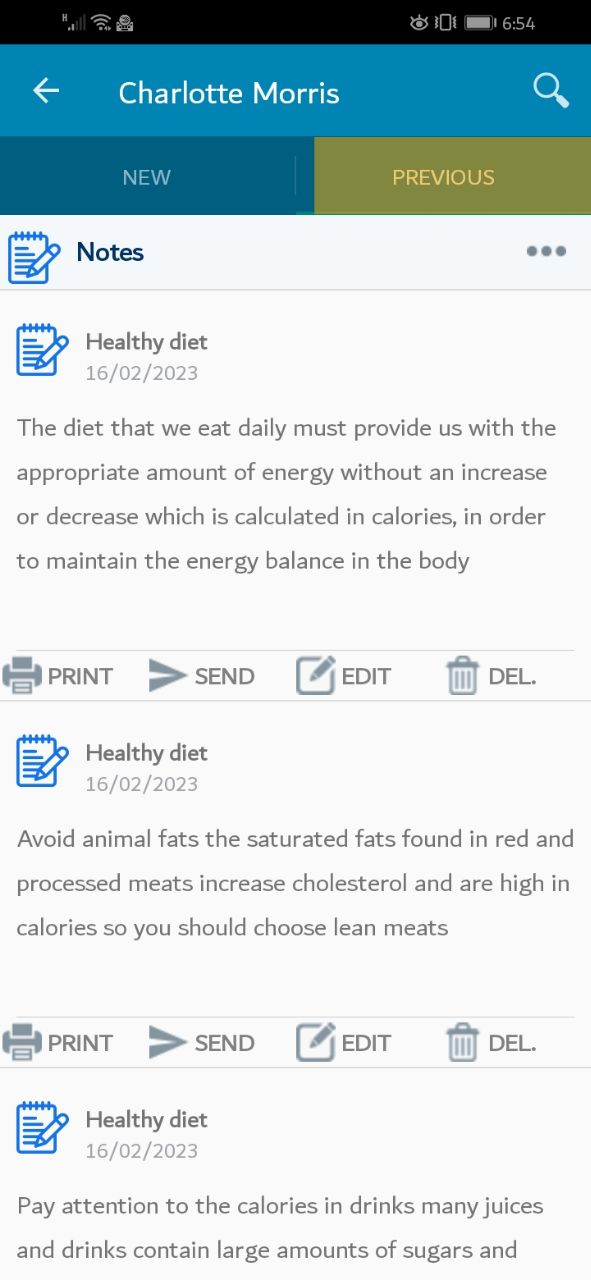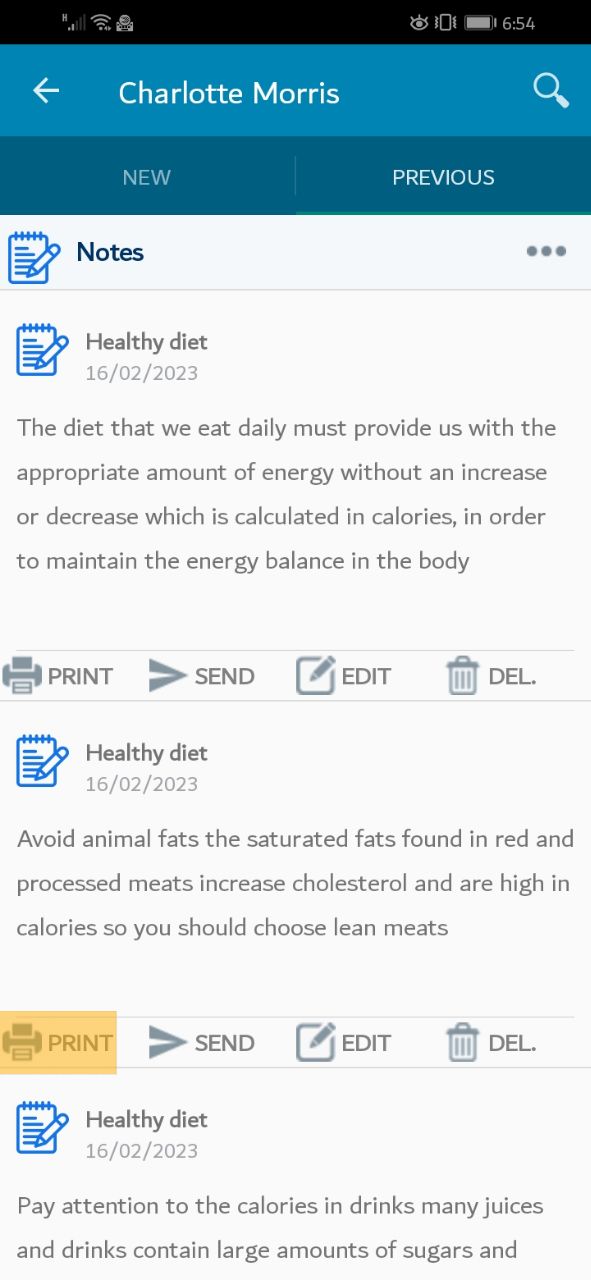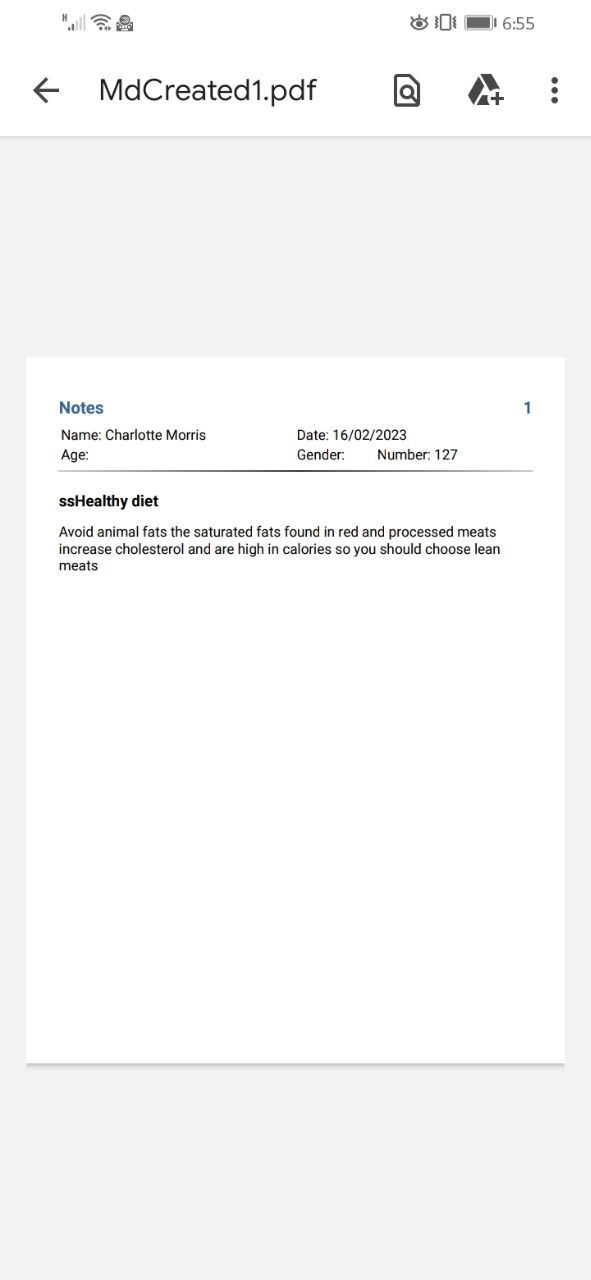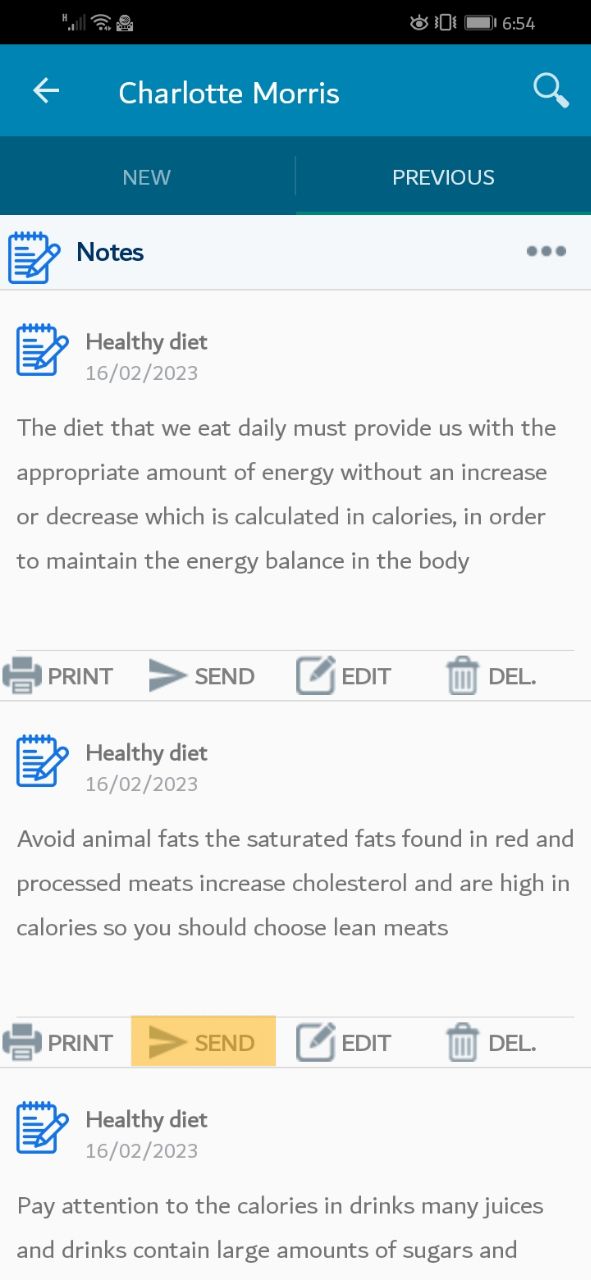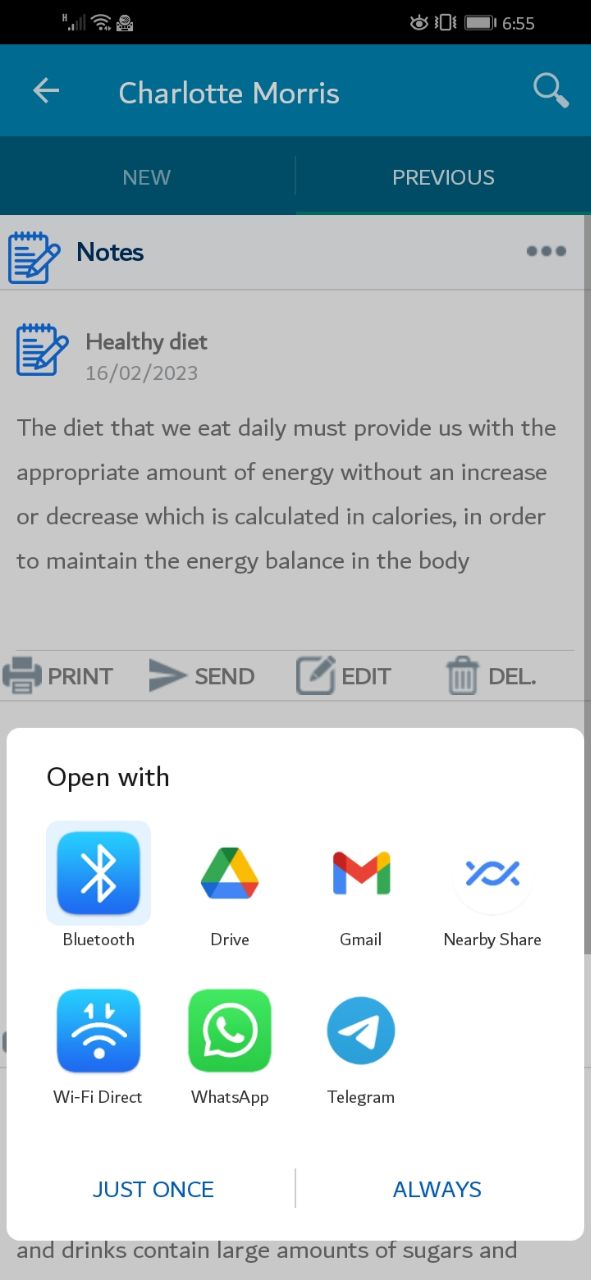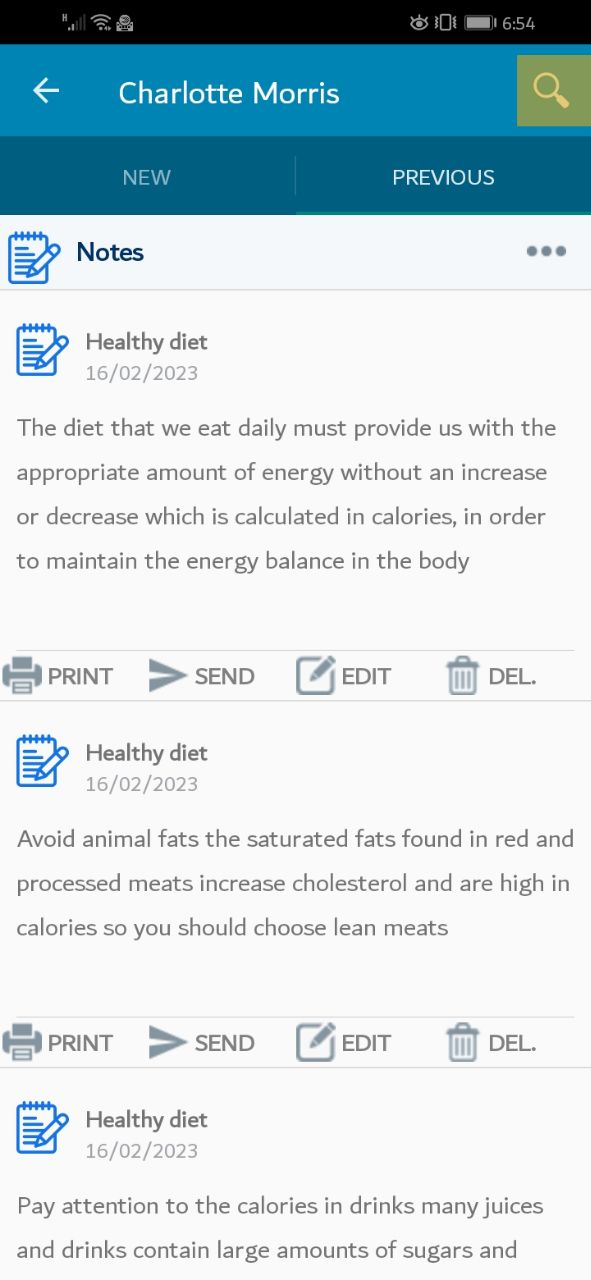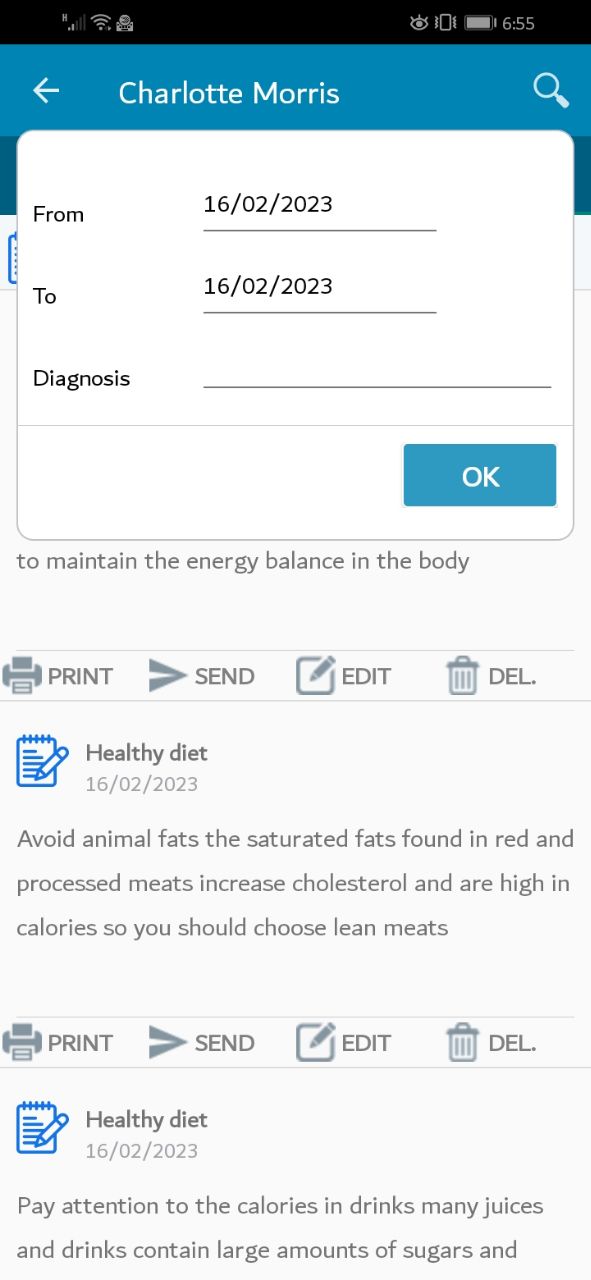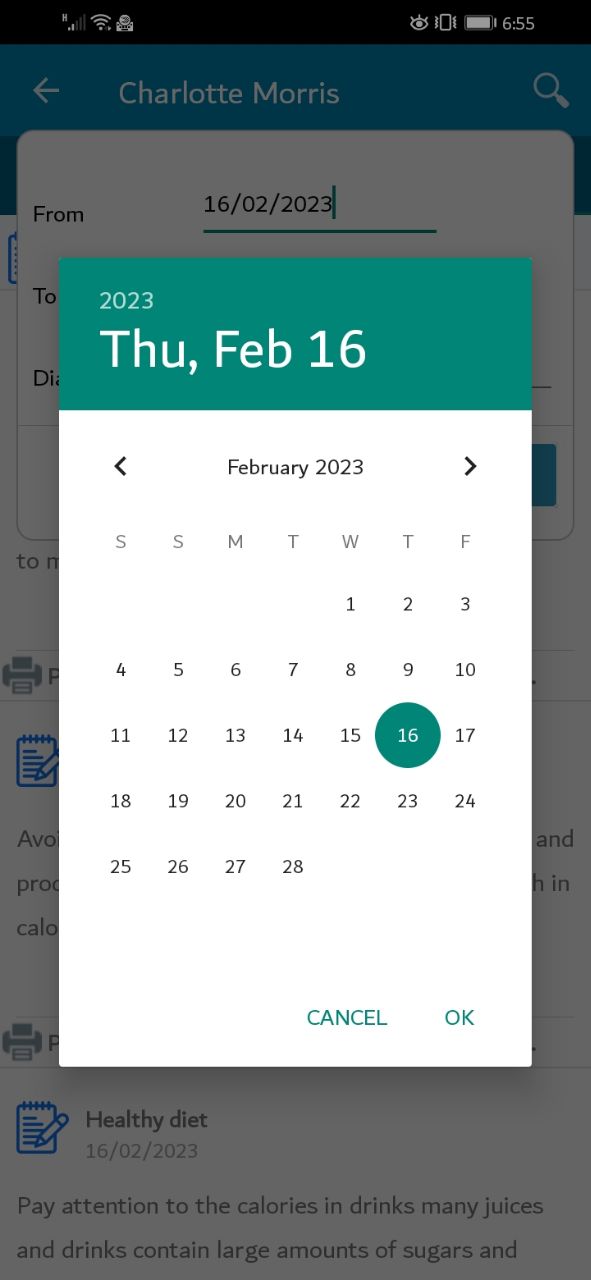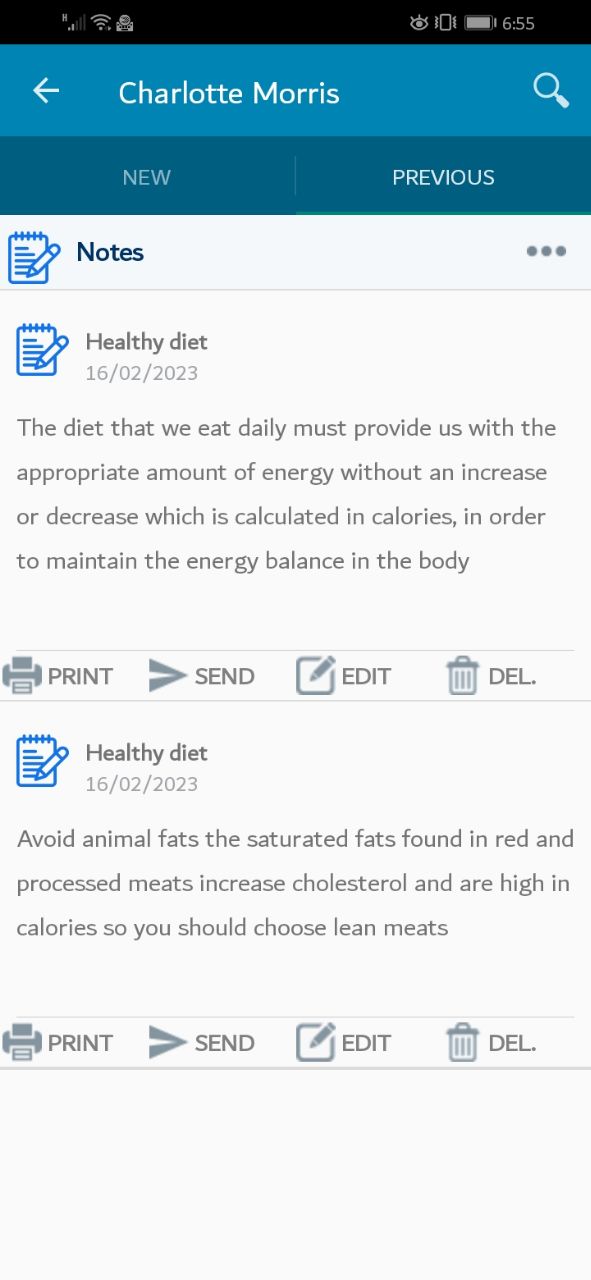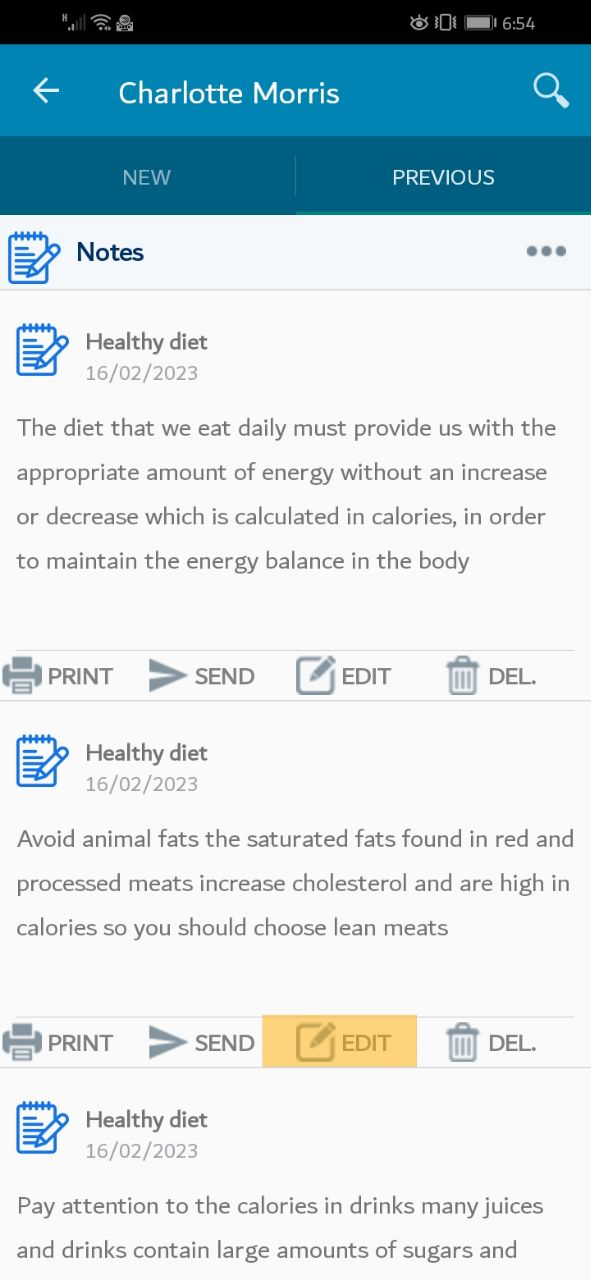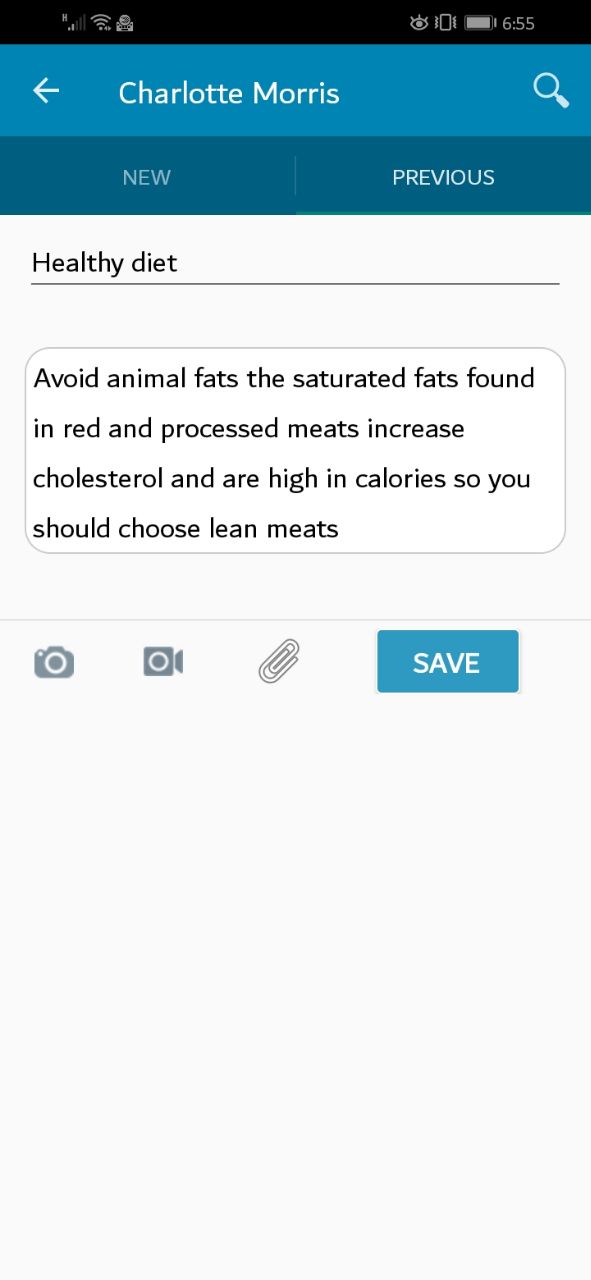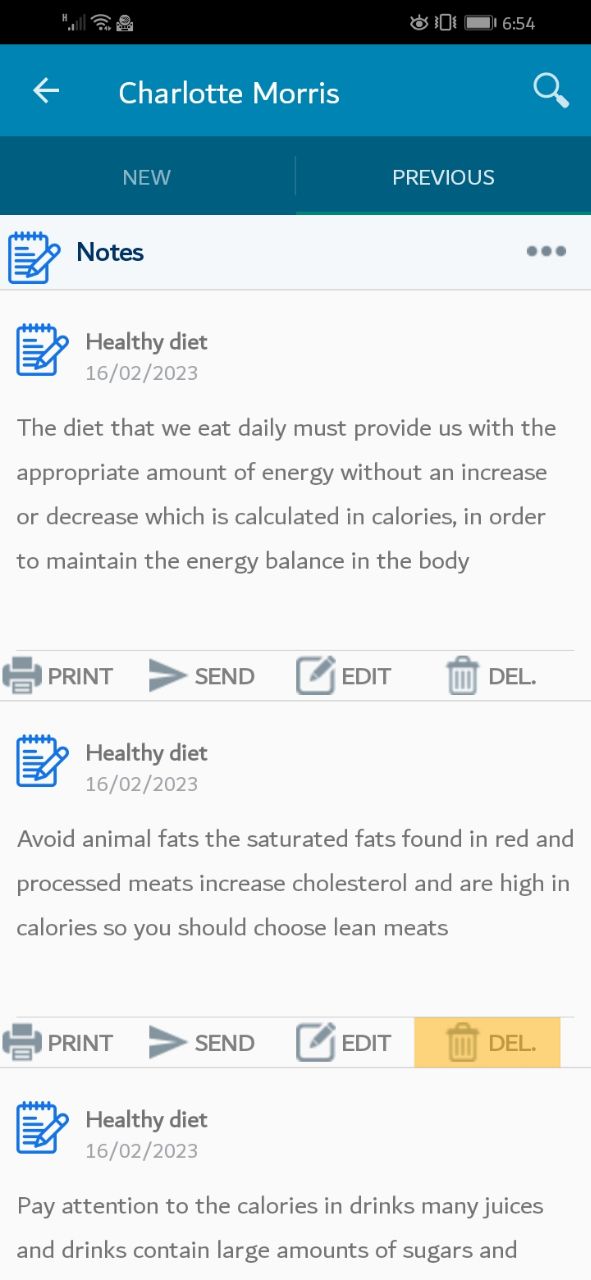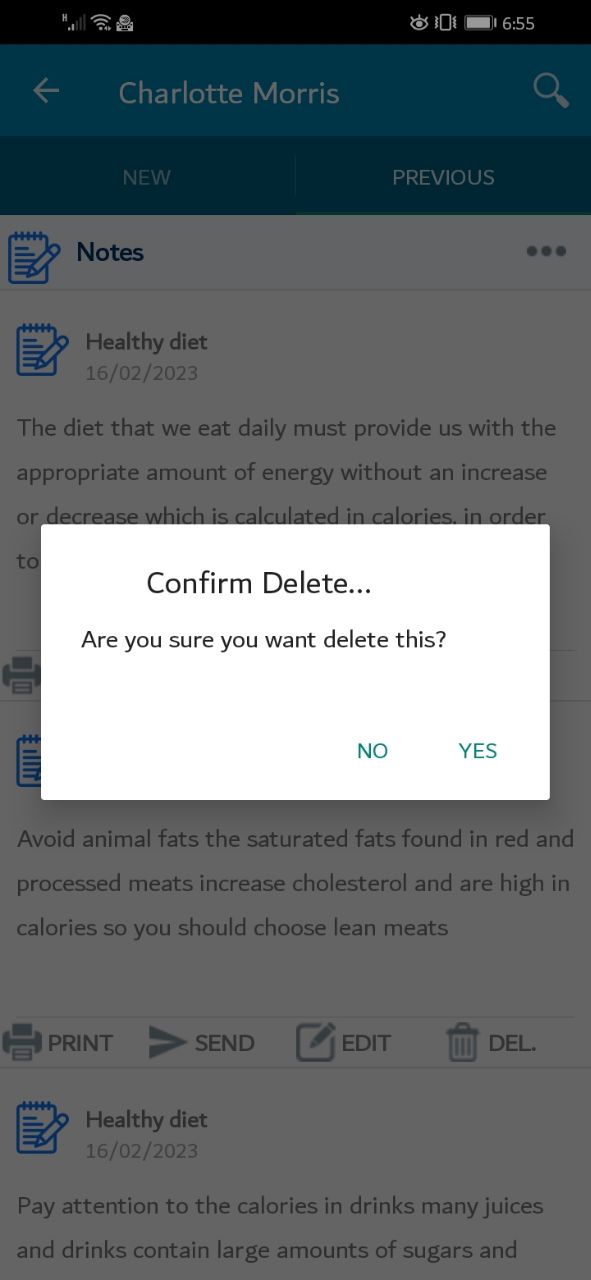1. Add Notes
At the main screen, press on the search icon. enter the patient “ID” or name. the patient list will be filtered, press on the appropriate result.
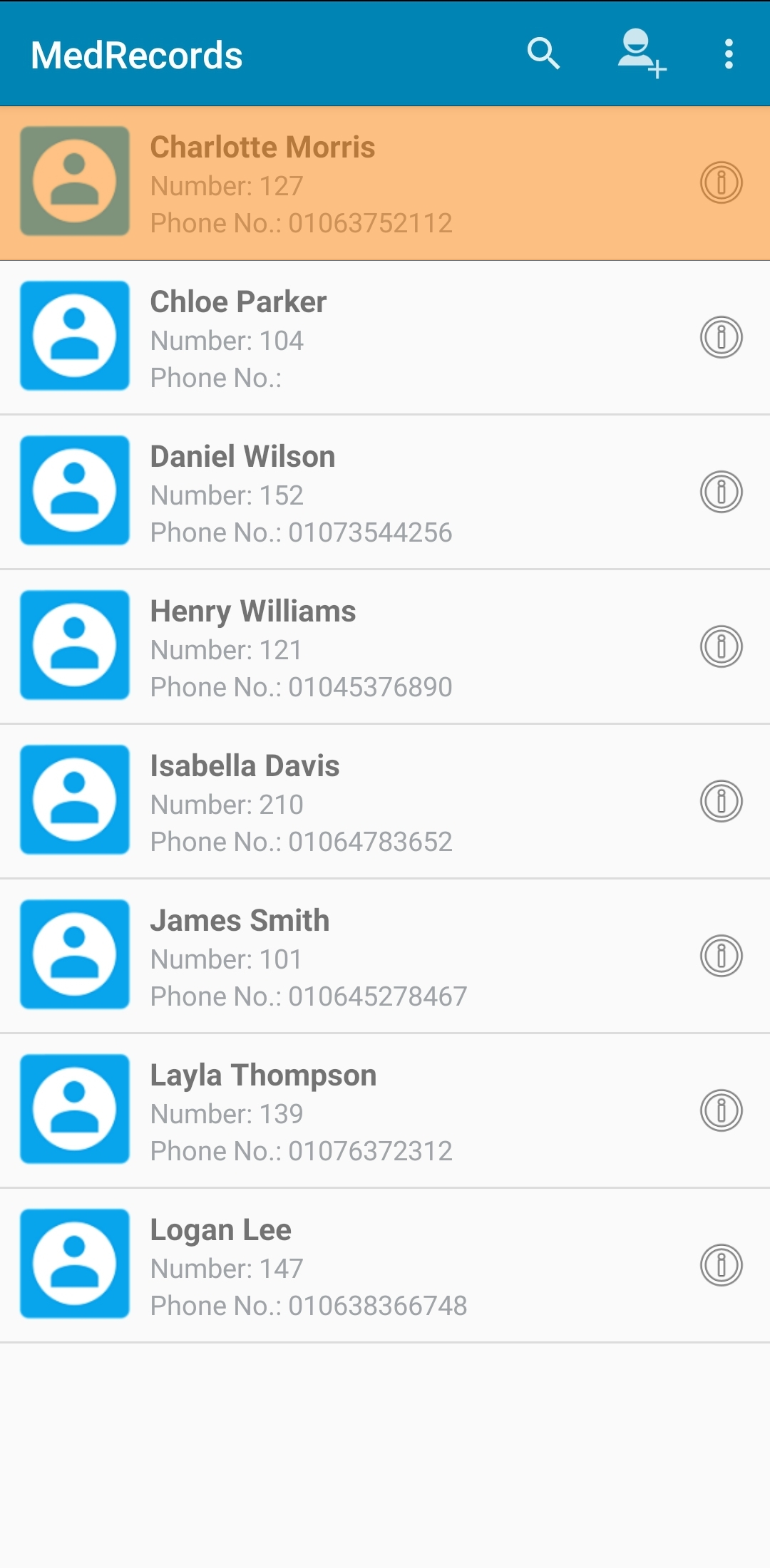
A new screen will appear. Please press on the "Notes" tab.
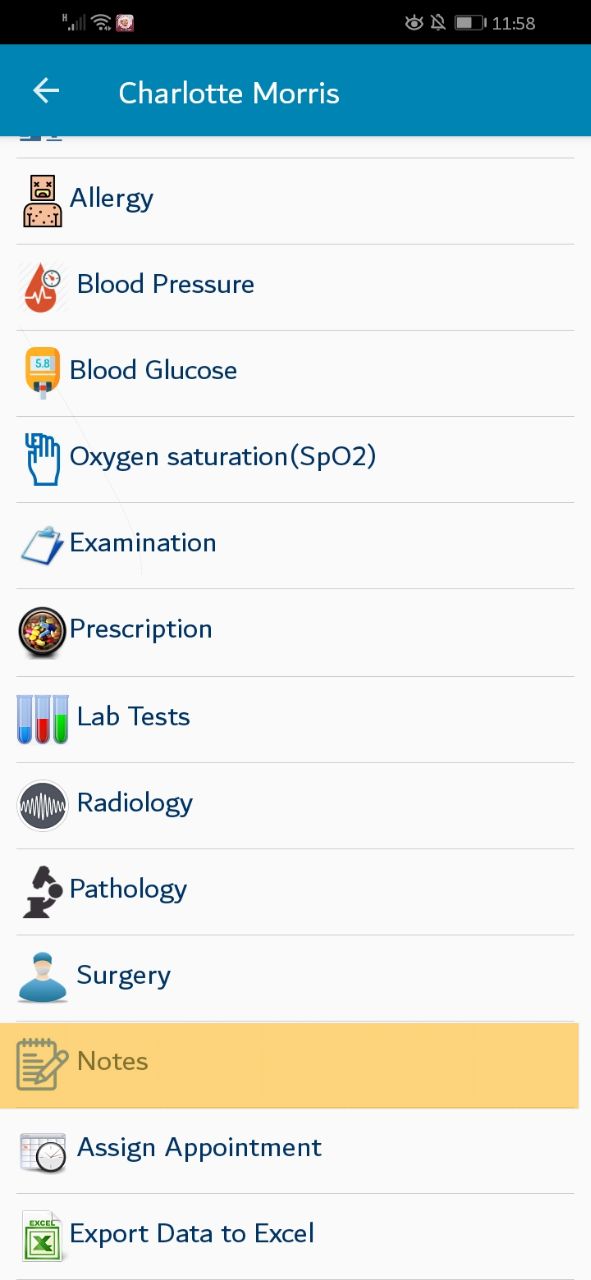
A screen will be displayed,offering adding new notes, Please enter the needed data then press the save button.
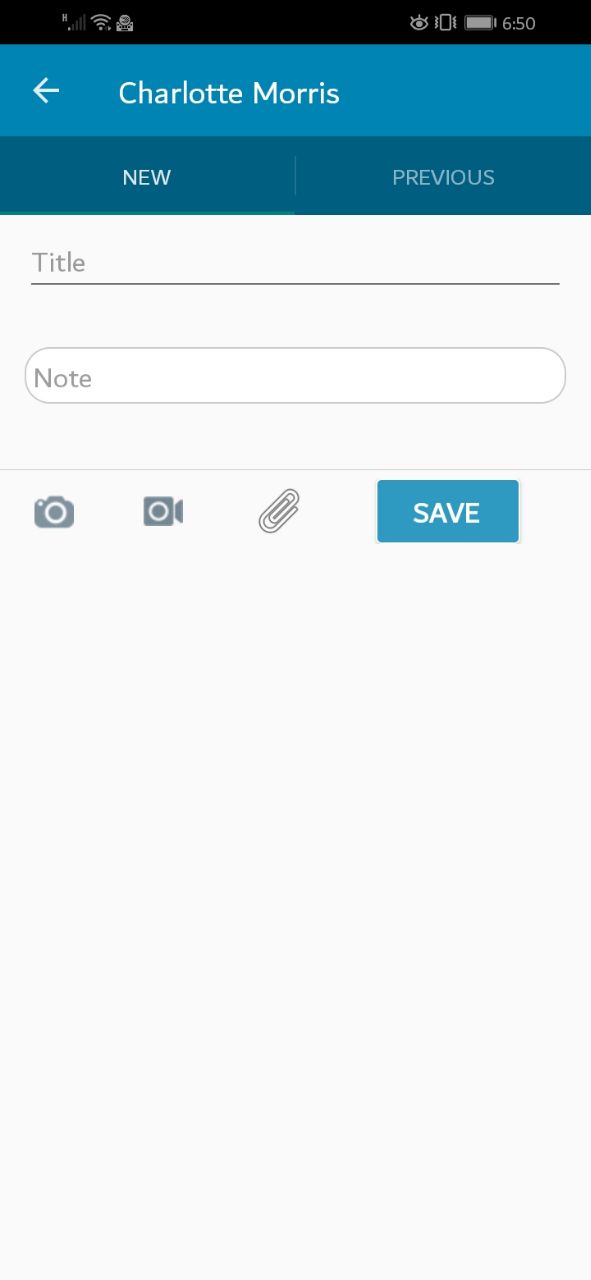
Beside entering the notes, you can add an attachment, press on the icon at the bottom right of the screen.
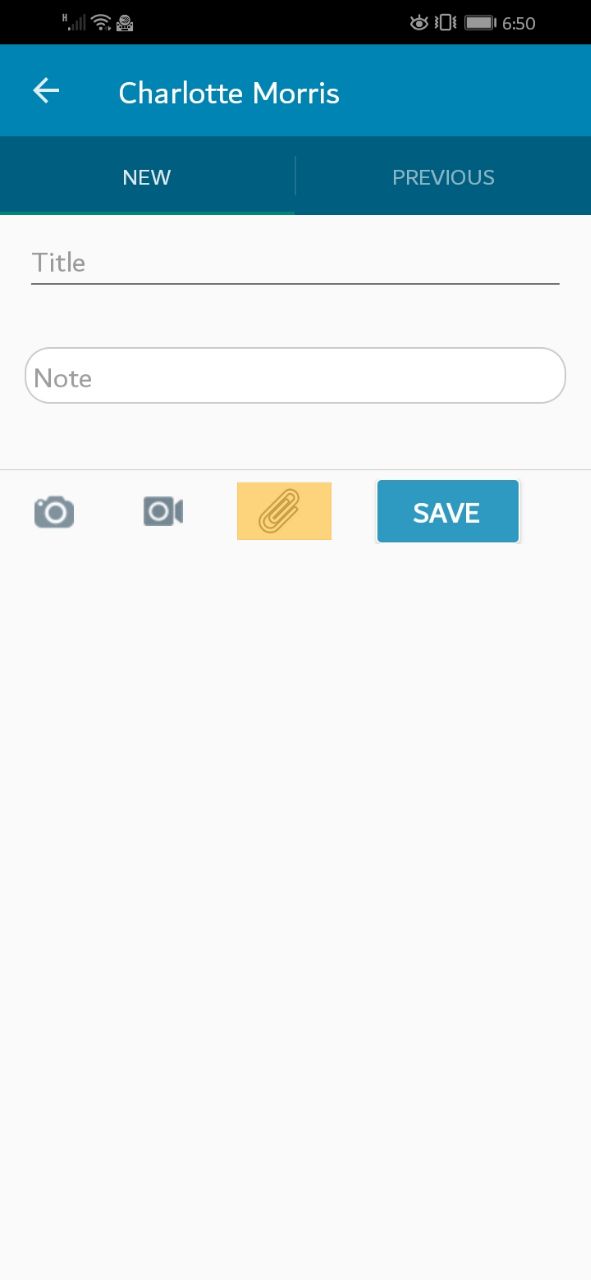
A small window will be appeared. please choose the action you want.
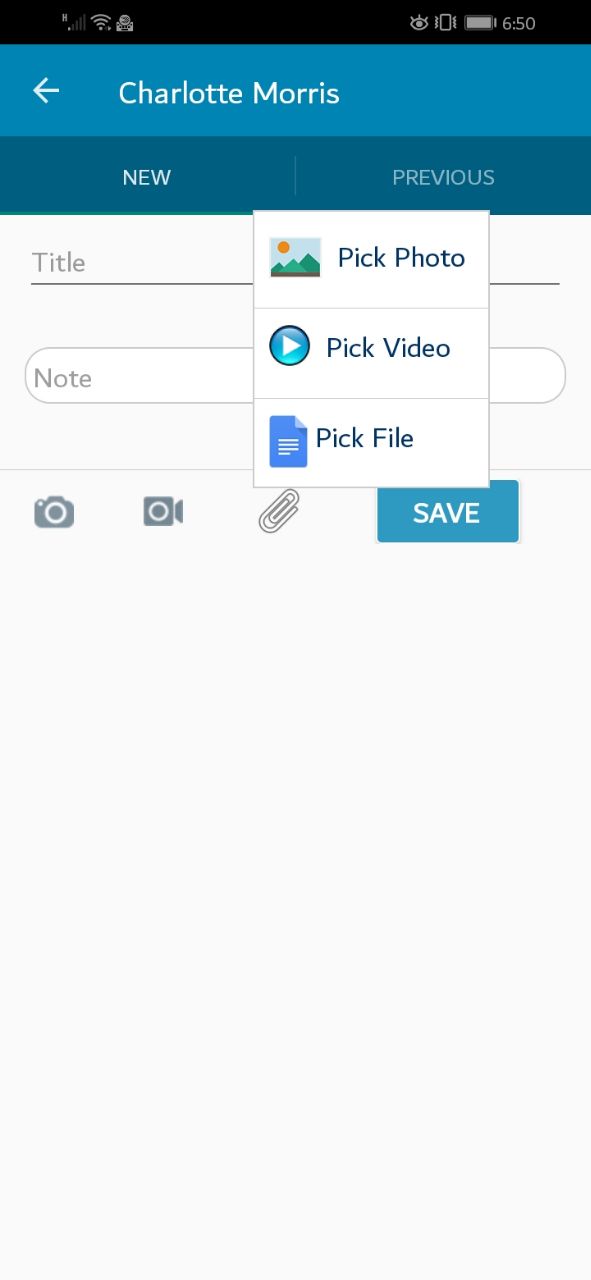
You can capture notes, press on the icon at the bottom left of the screen.
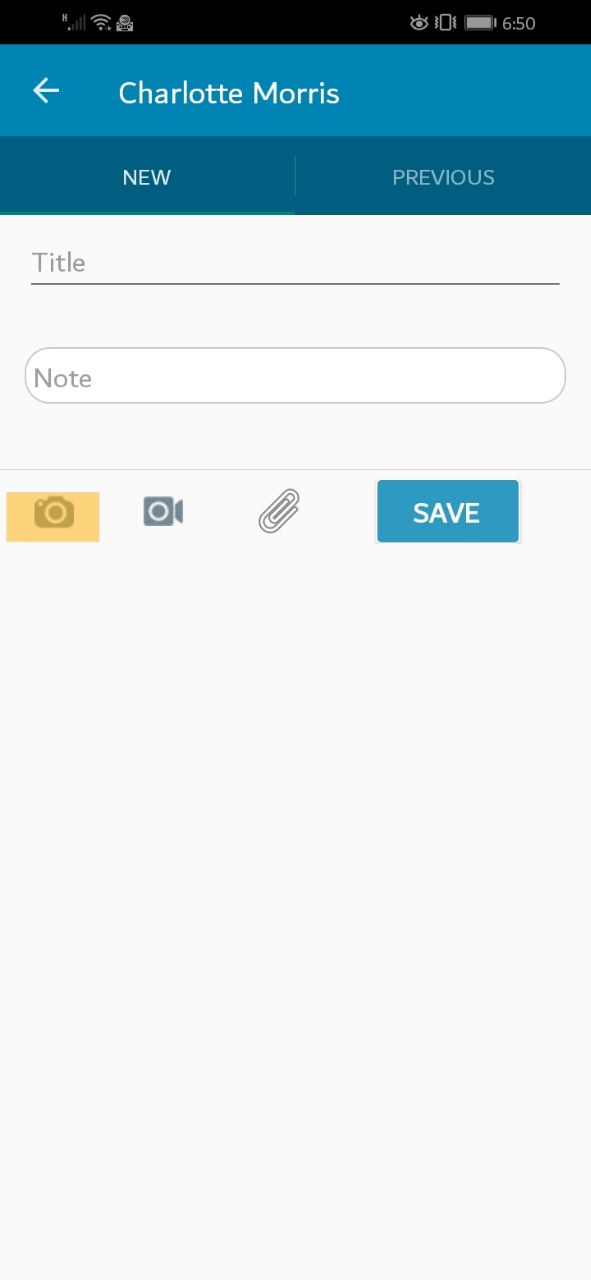
A camera screen will be appeared.
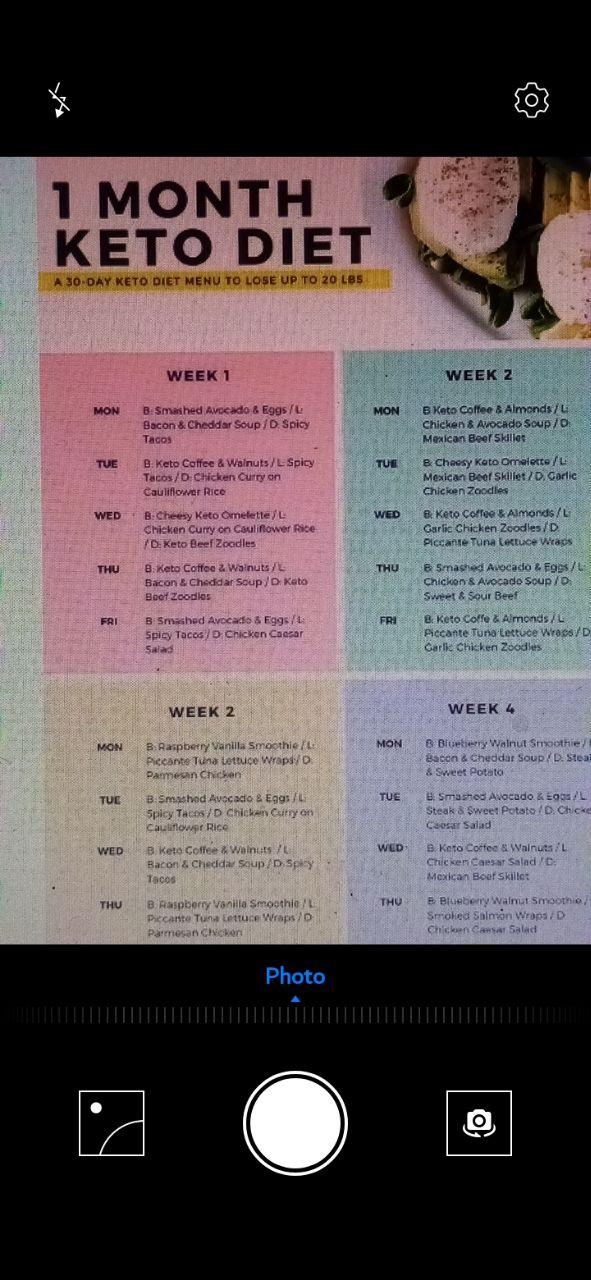
You can record video, press on the video icon at the screen.
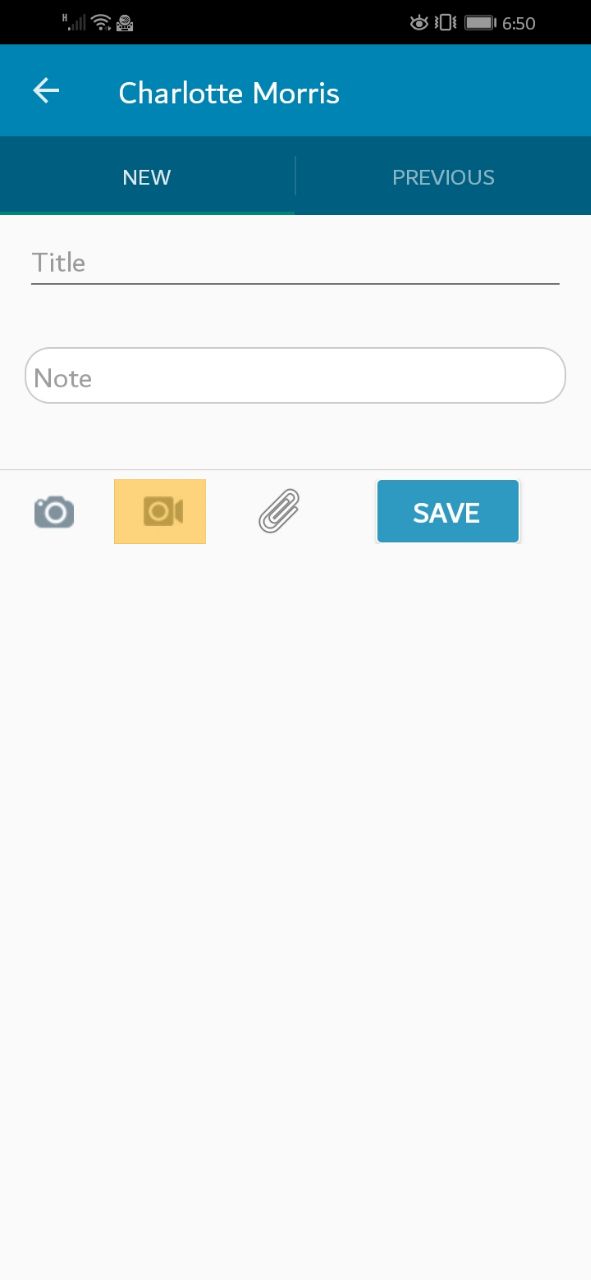
A video screen will be appeared.