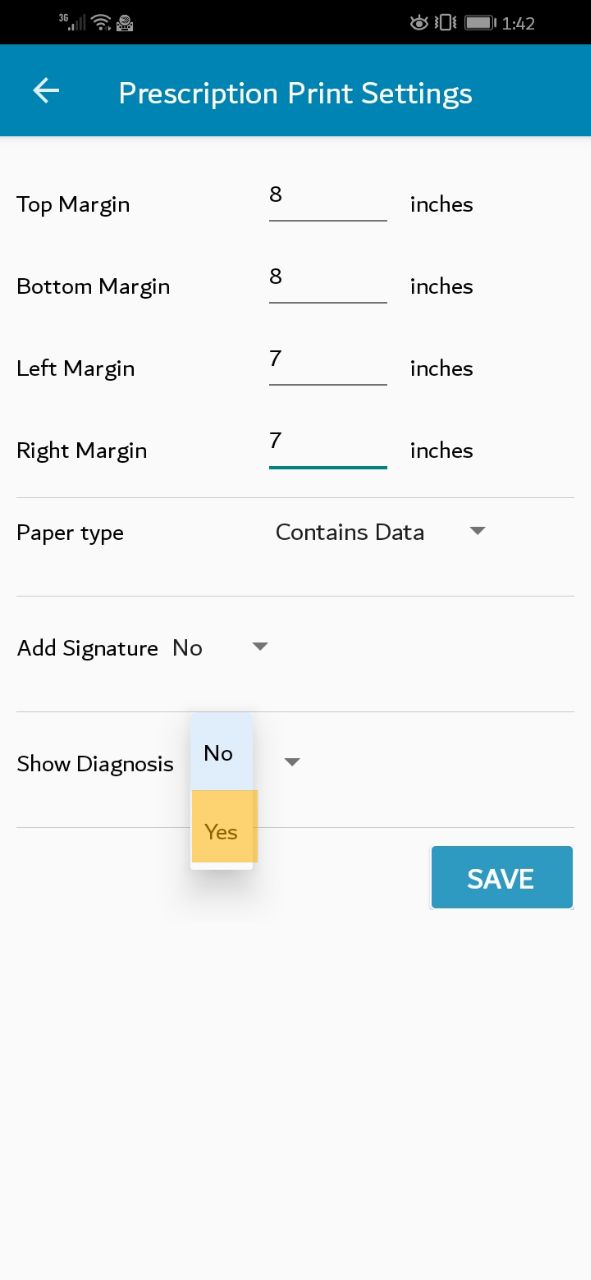1. Add Prescription Print Settings
At the main screen, tap the icon at the top right of the screen.
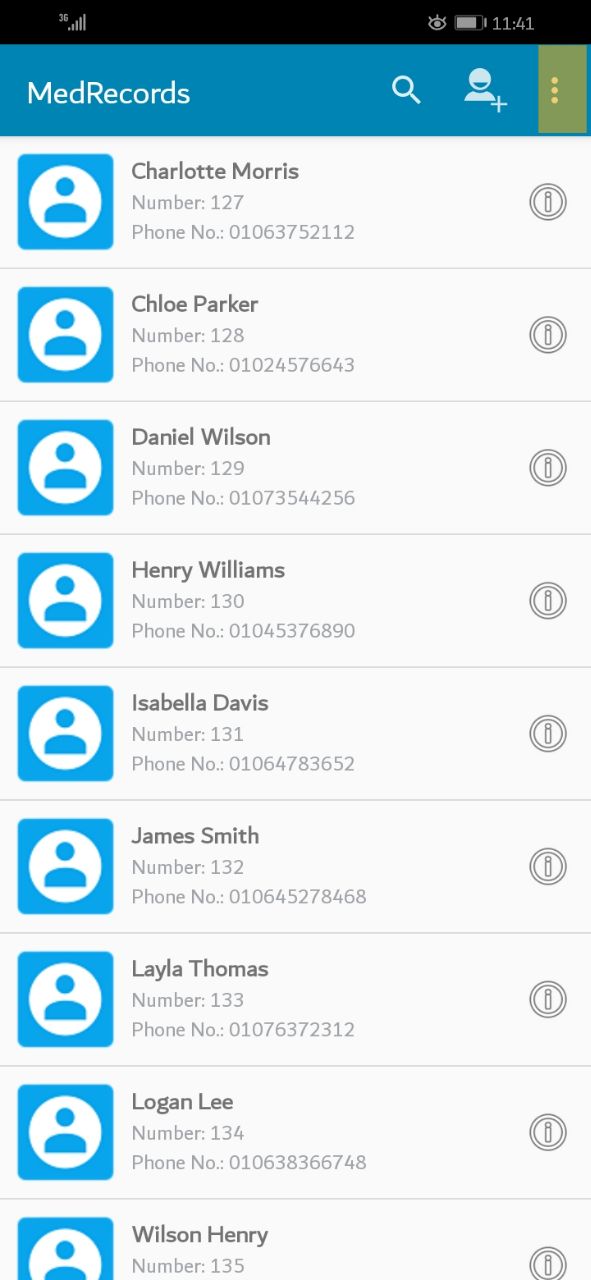
A small window will be appeared. Please choose the action you want. in this case "Settings" selected.
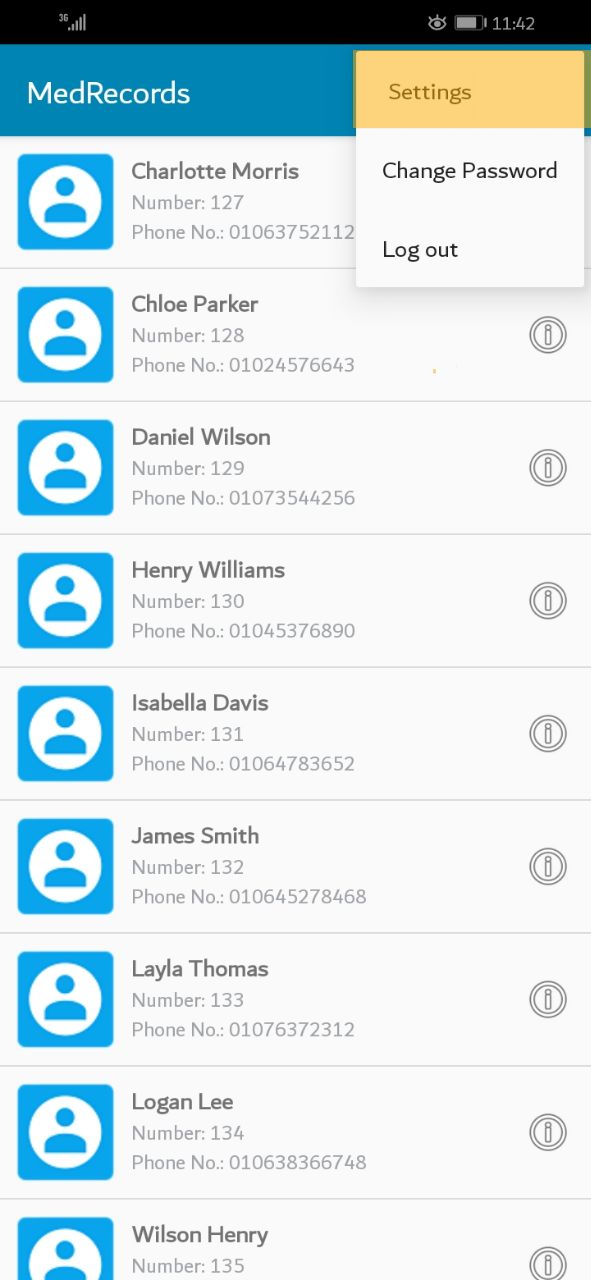
A new screen will appear. Please press on the "Prescription Print Settings" tab.
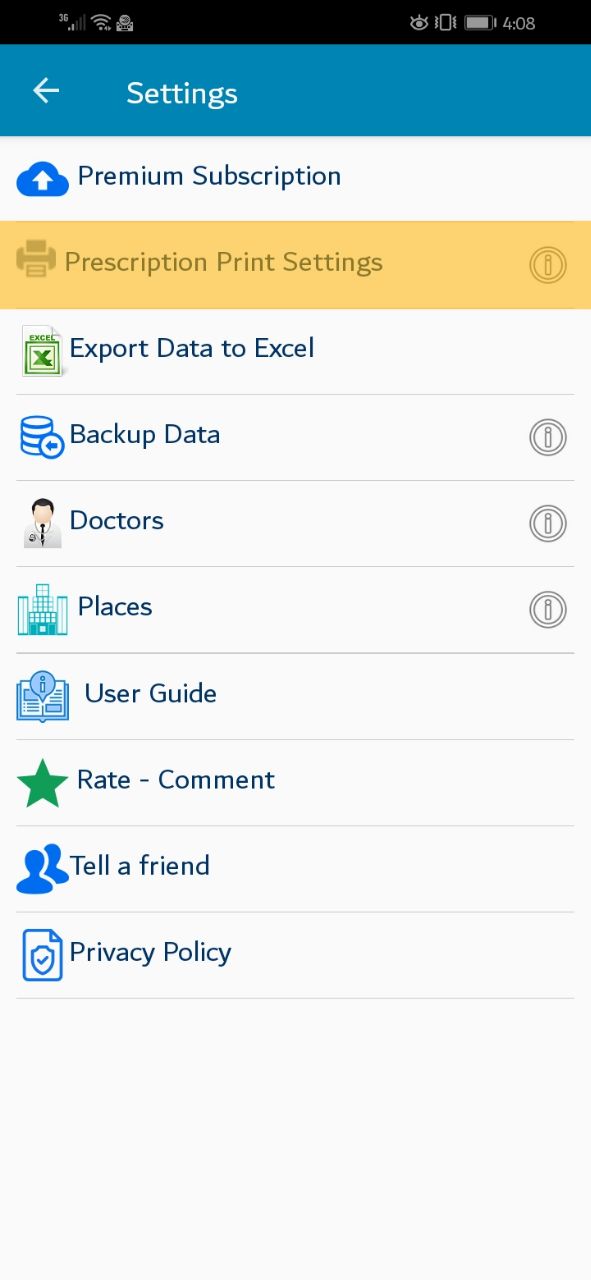
A screen will be displayed, offering adding a prescription print settings, Please enter the suitable page margins.
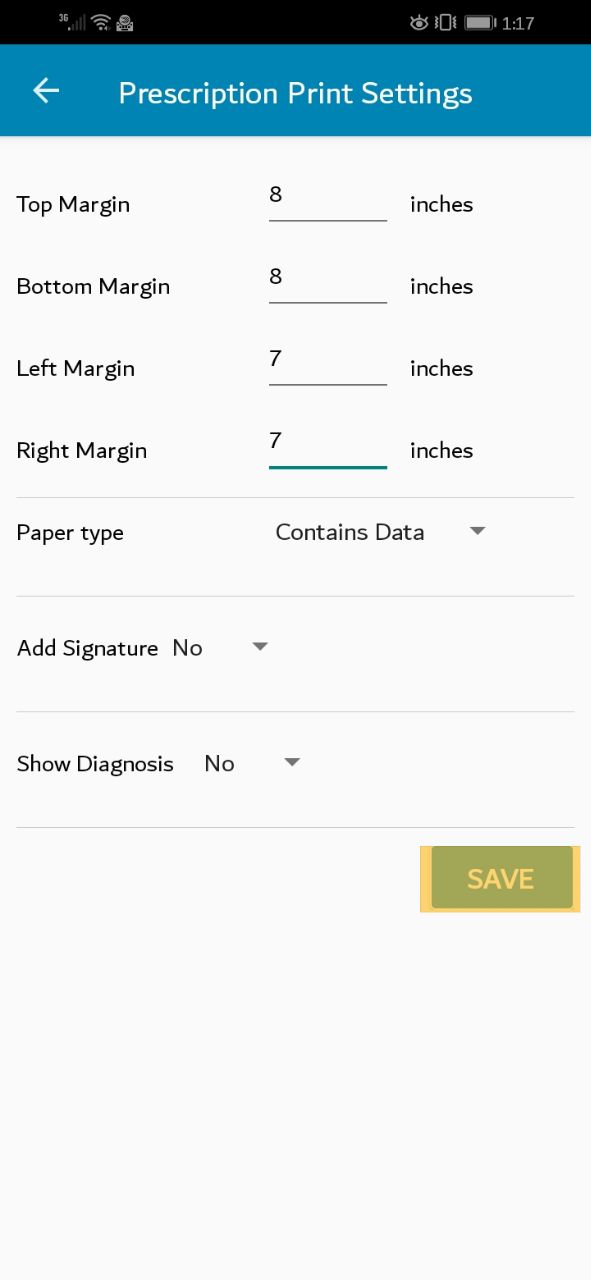
You can choose the type of paper on which the prescription will be printed on,
either it contains data or it is blank.
If the paper contains data like the clinic header and logo, then choose "Contains Data", adjust the margins
then click the Save button.
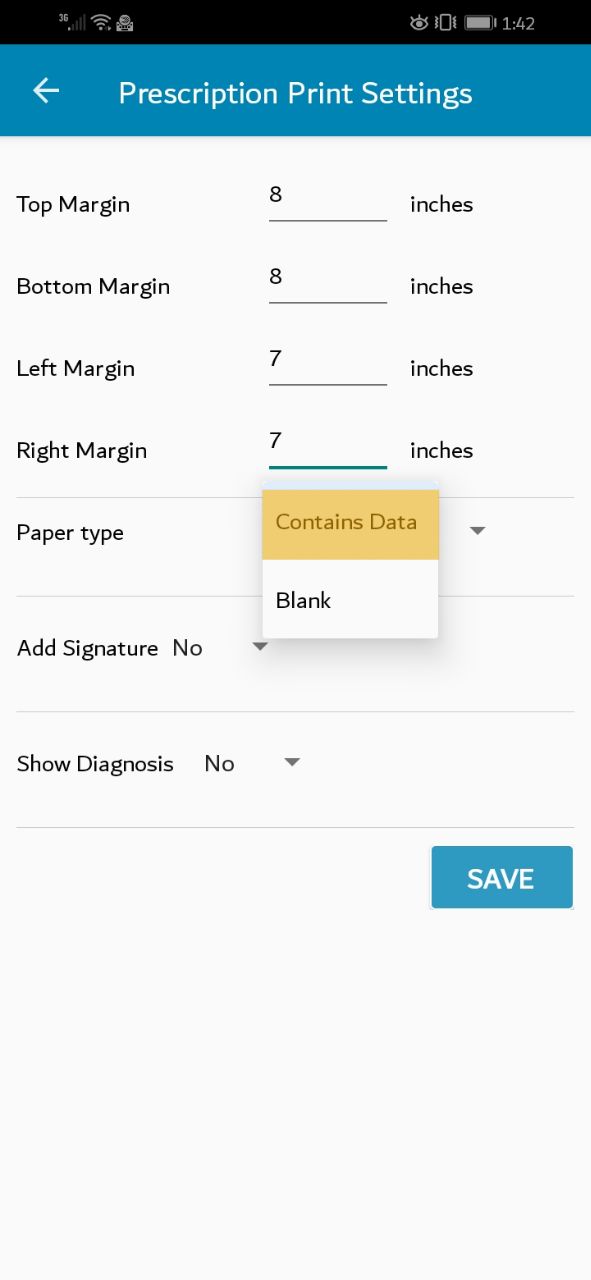
If you will print the prescription on a blank paper, then choose "blank".
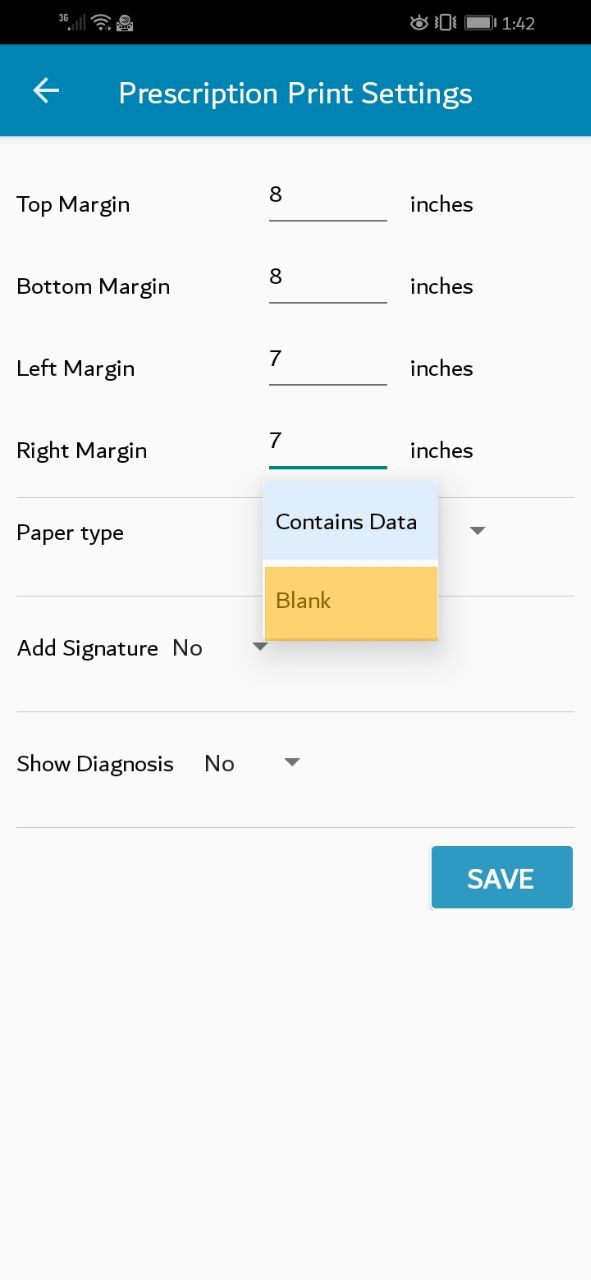
After tabbing "blank", a new required data will appear.
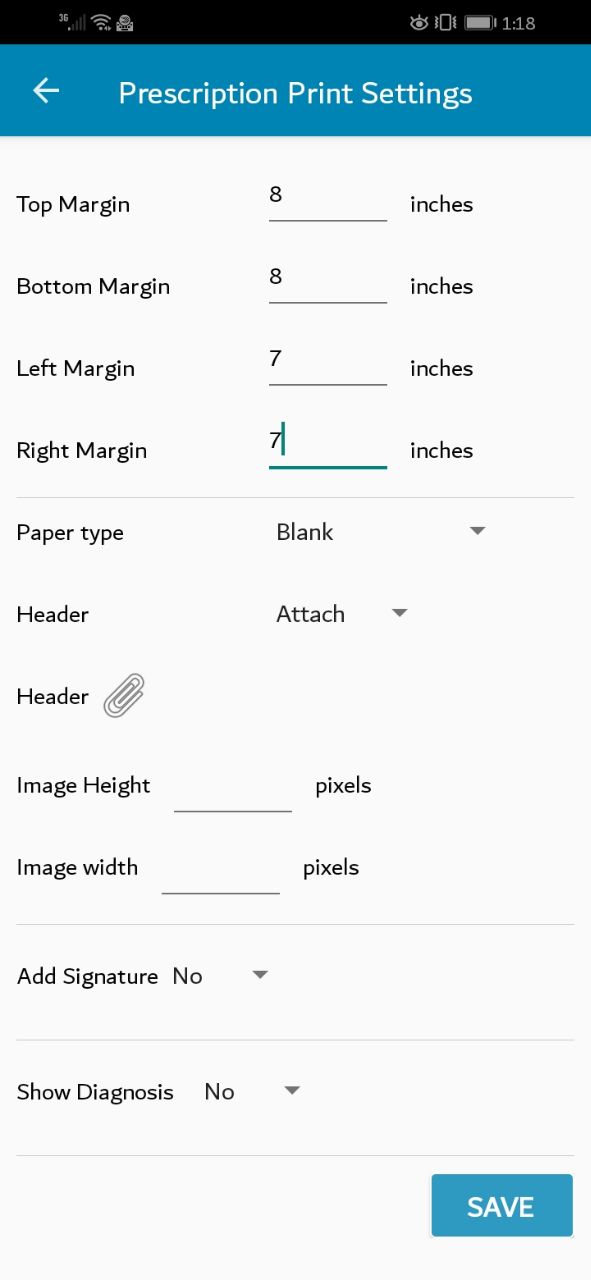
You can attach the clinic header or build it, Please choose the action you want in this case choose "Attach"
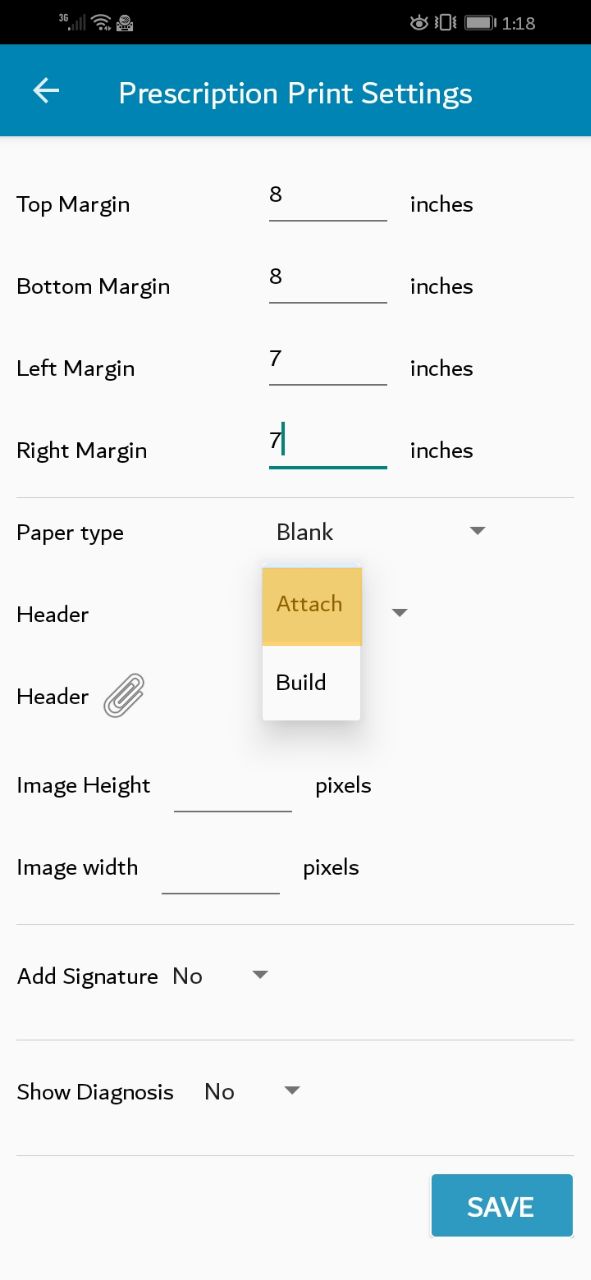
After tabbing "Attach", you can pick the header image of your clinic which contains your logo and your clinic infrormation. Please press on the attach icon and choose "Pick Photo".
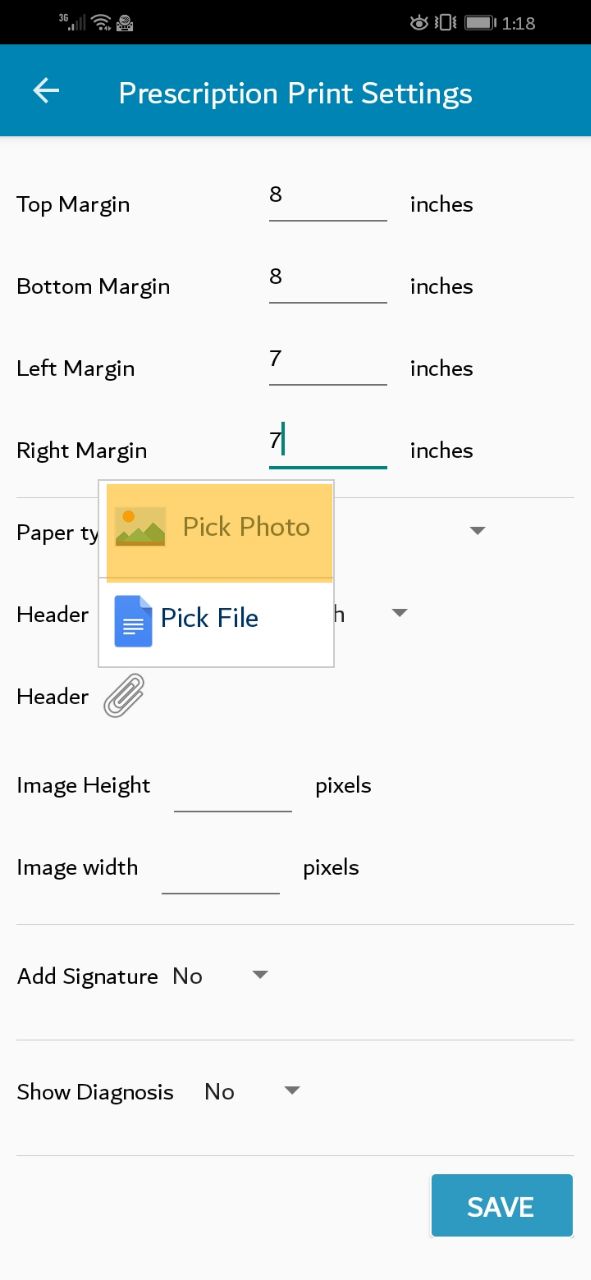
The image will be attached. You may modify the image height or width to be suitable for printing the prescription.
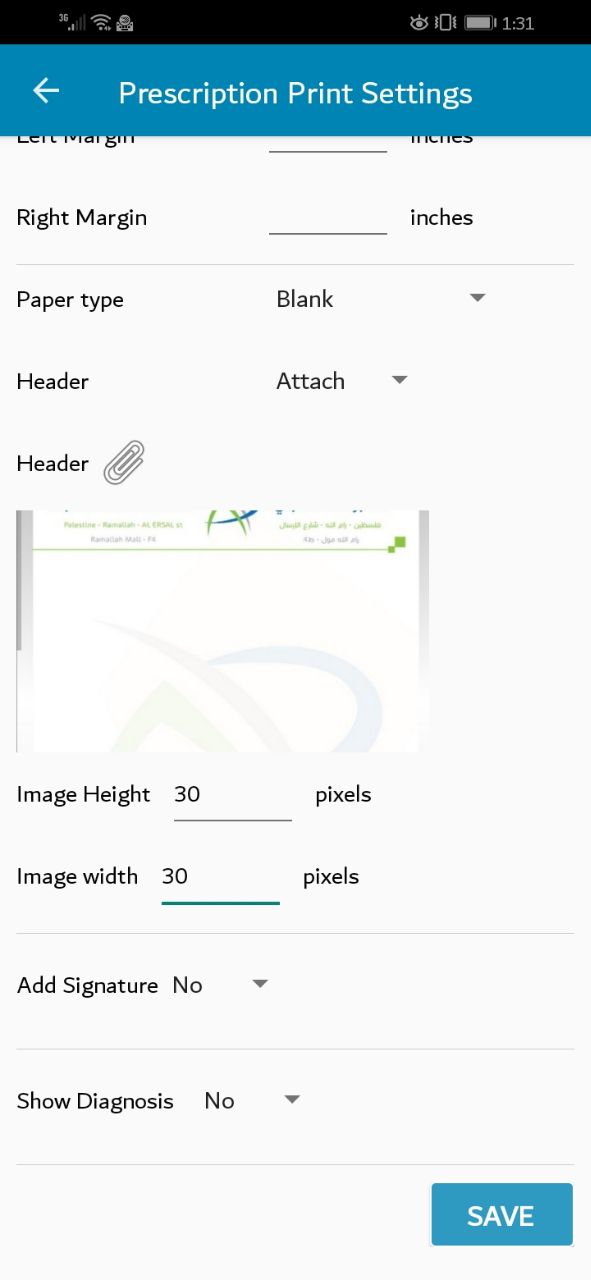
If do not have a pre prepared papers and you will print the prescription on blank papers, please choose "Build".
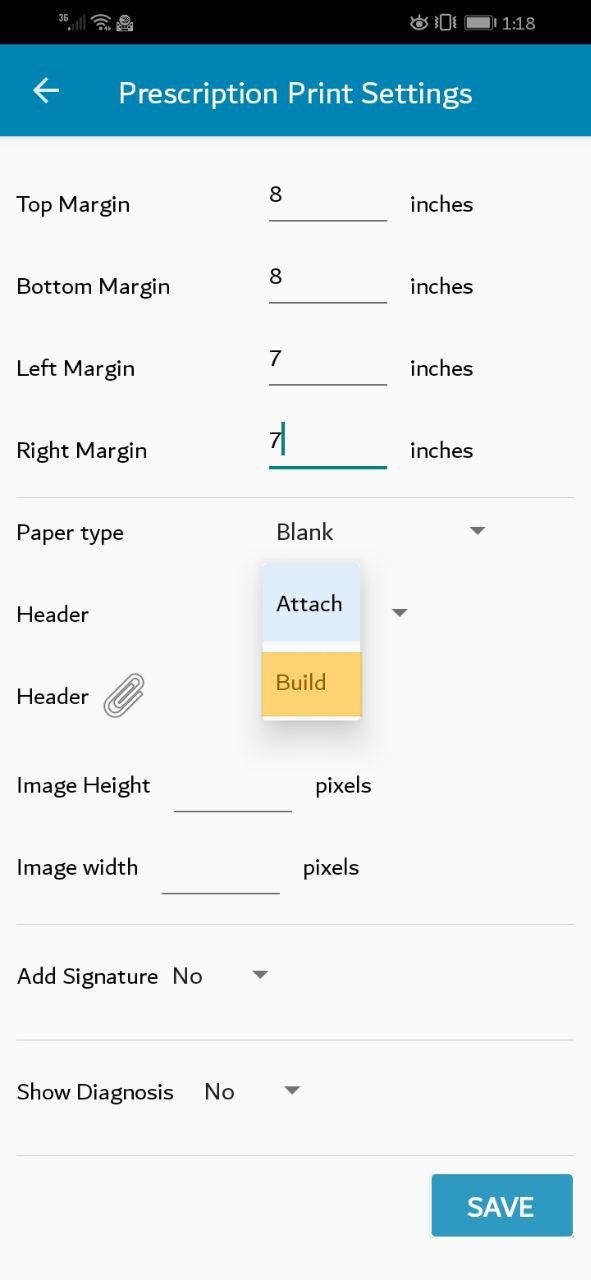
A new required data will appear; where you can add the clinic logo and type your clinic information.
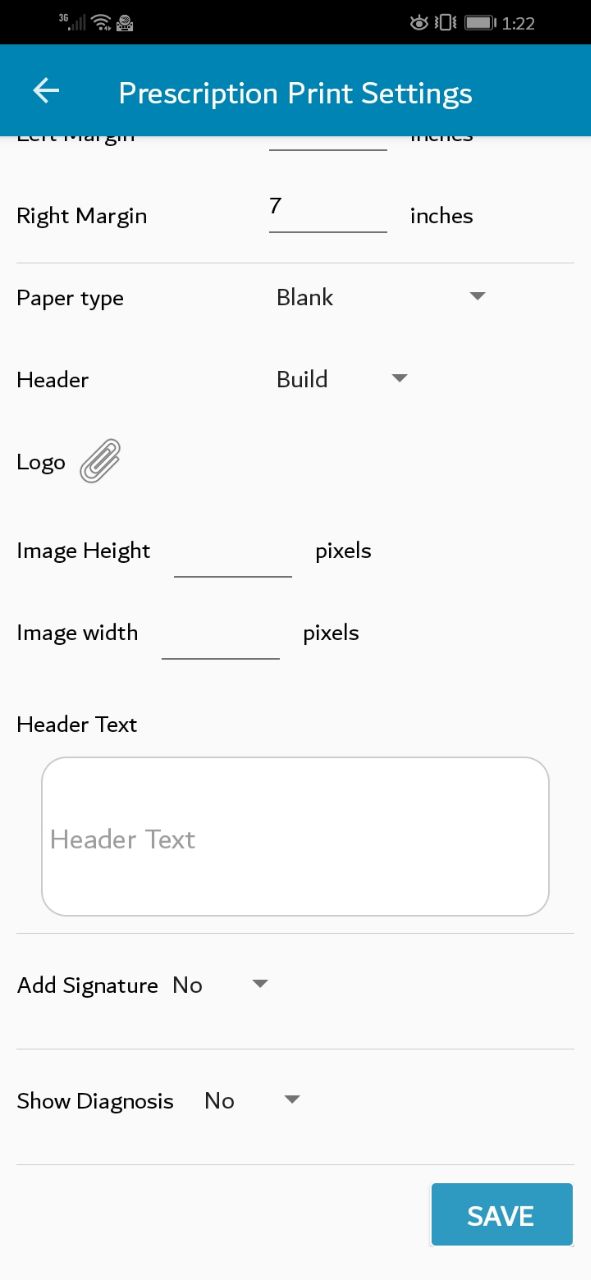
You may attach the logo, please press on the attach icon then "Pick Photo".
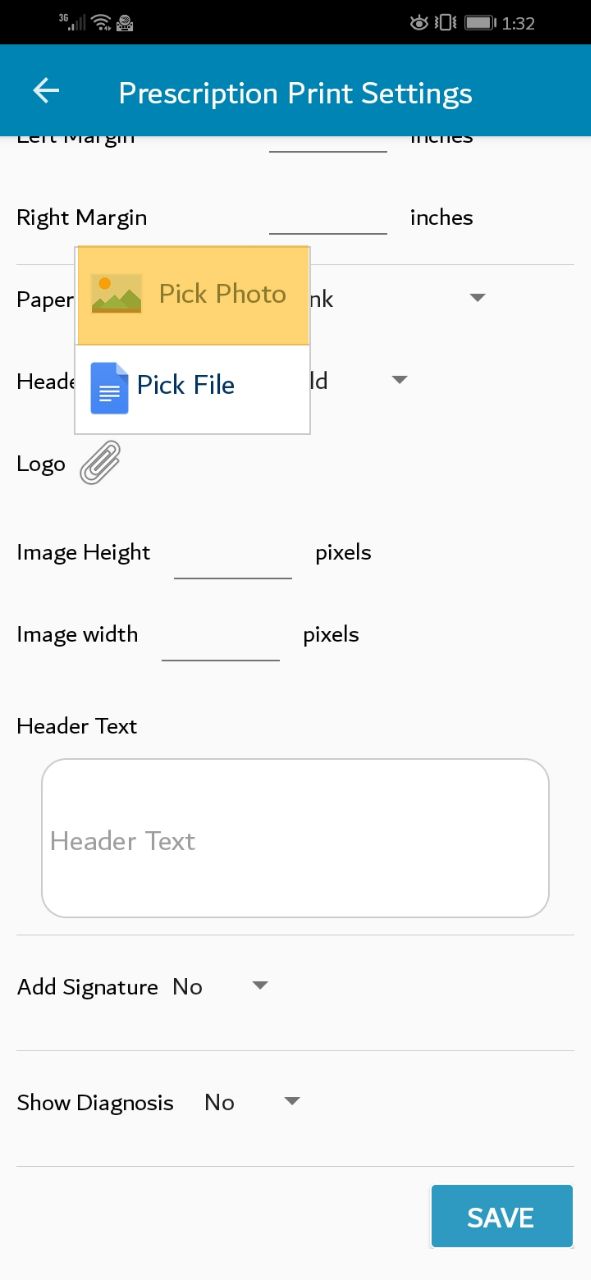
The photo will be attached. You can modify the image height and width to fit as the prescription header. You may write the header text that will appear next to the logo in the prescription.
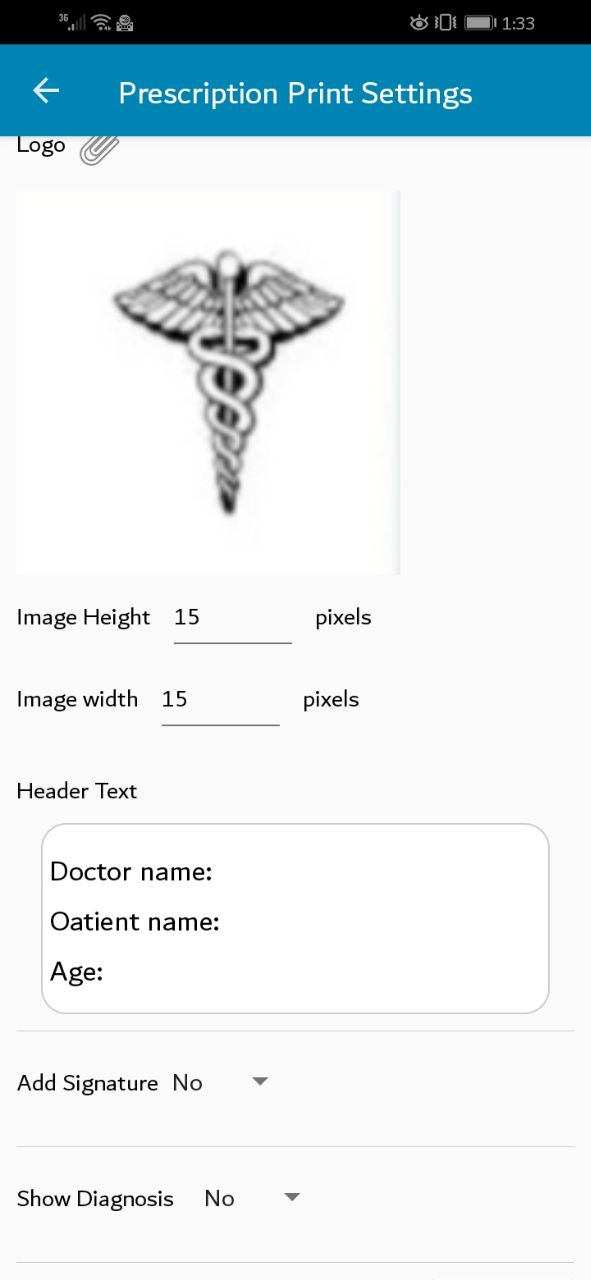
If you need to add your signature on the prescription, please choose "YES".
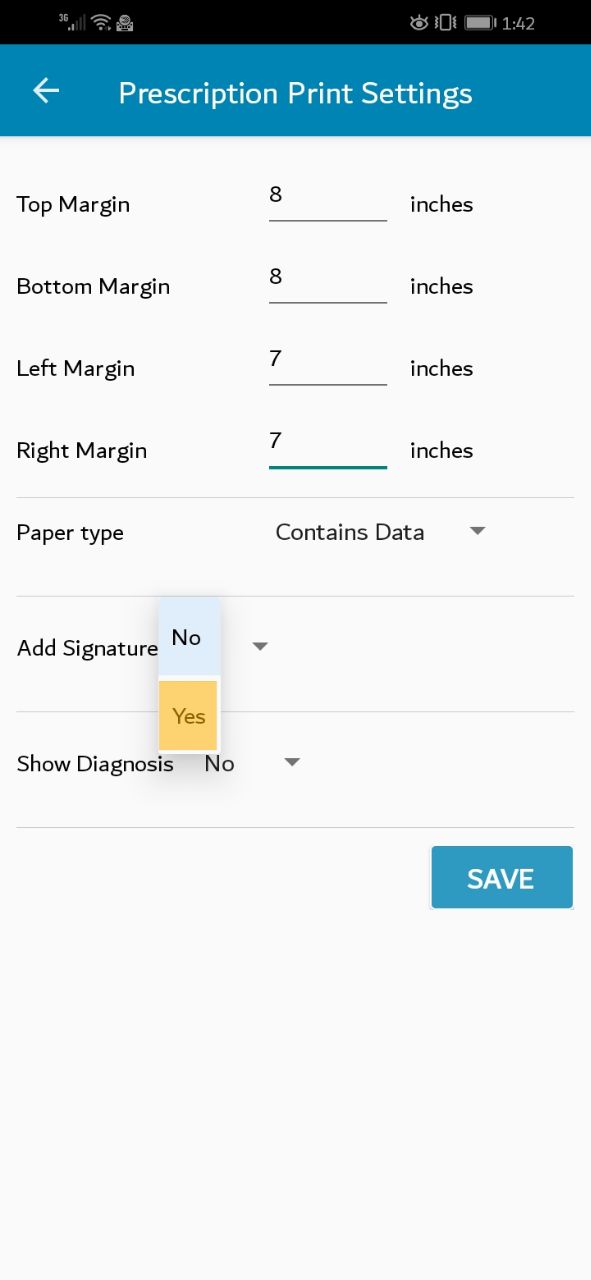
After tabbing "YES", a new required data will appear, you may attach an image that contains your signature. Please press on the attach icon and choose "Pick Photo". .
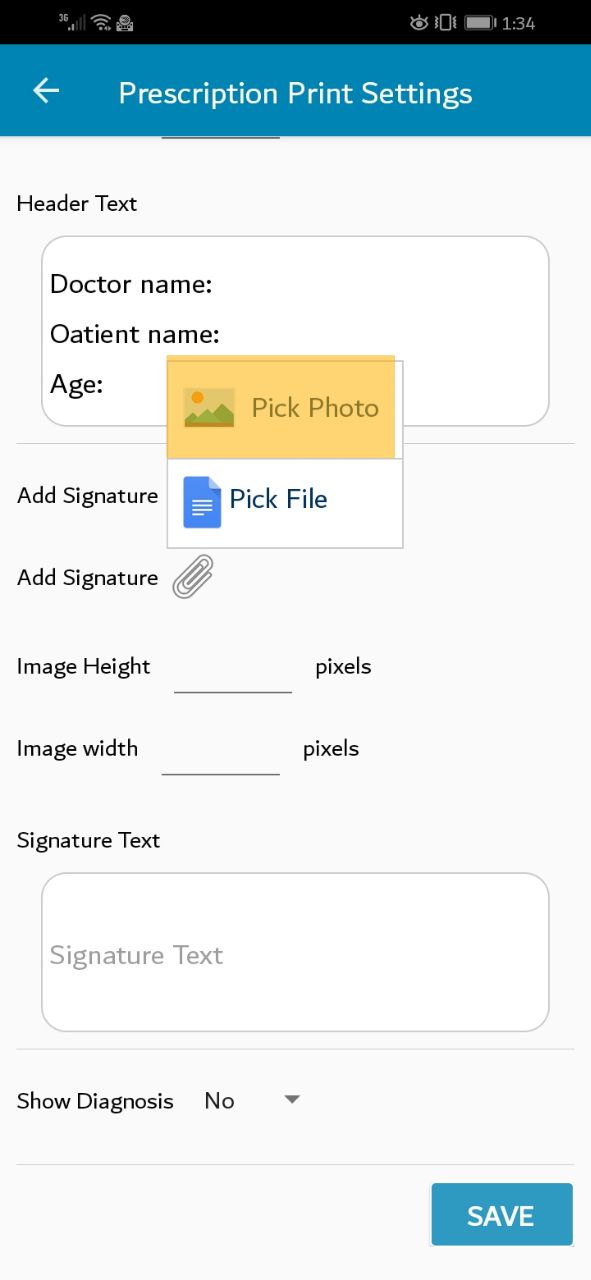
After attaching the photo you can modify the image height or width.
If you want to add your signature data in text format, fill in your signature data. You can keep the signature image along with the signature text, or remove either.
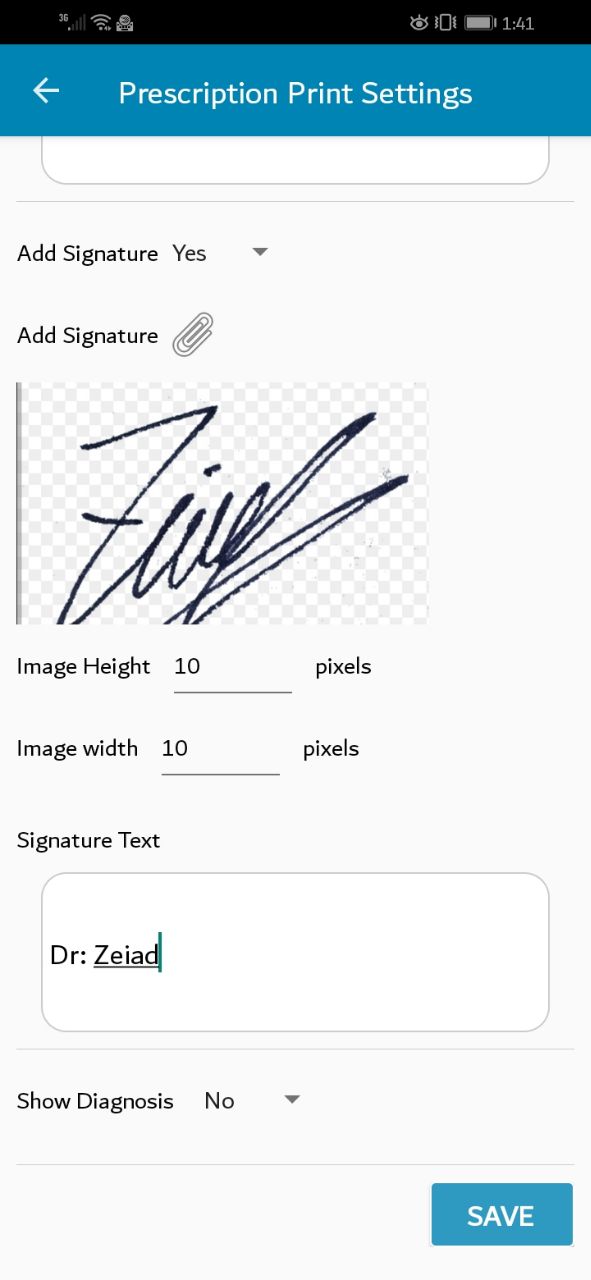
You can show diagnosis in the prescription, in this case choose "Yes"